@CHAPTER 1 : STATIC ROUTING
A. MATERI
TEORITIS
Routing adalah proses dimana suatu router menforward paket
ke jaringan yang dituju. Suatu router membuat keputusan berdasarkan ip address
yang dituju oleh paket. Semua router menggunakan ip address tujuan untuk
mengirim paket. Jika routing yang digunakan adalah statik maka konfigurasinya
harus dilakukan secara manual, administrator jaringan harus memasukkan atau
menghapus rute statis jika ada perubahan topologi.
Routing Statik
Static
routing adalah pembuatan dan peng-update-an routing table secara manual. Staric
routing tidak akan merubah informasi yang ada pada table routing secara
otomatis, sehingga administrator harus melakukan merubah secara manual apabila
topologi jaringan berubah.
Beberapa keuntungan dari static routing
:
·
Pemeliharan
bandwidth network karena peng-update-an informasi router membutuhkan broadcasts
yang terus menerus.
·
Keamanan
metwork karena static routing hanya mengandung informasi yang telah dimasukkan
secara manual.
Beberapa kerugian dari static routing :
·
Tidak
ada tolerasi kesalahan
Jika
suatu router down, maka static tidak akan memperbaharui informasi dan tidak
akan menginformasikan ke router yang lain.
·
Pengembangan
network
Jika
suatu network ditambah atau dipindahkan maka static routig harus diperbaharui
oleh administrator.
Cara kerja routing statik dapat dibagi
menjadi 3 bagian:
·
Administrator
jaringan yang mengkonfigurasi router
·
Router
melakukan routing berdasarkan informasi dalam table routing
·
Routing
statis digunakan untuk melewatkan paket data
Administrative Distance
Administrative
distance adalah parameter tambahan yang menunjukkan reliabilitas dari rute.
Semakin kecil nilai administrative distance maka makin realibel rutenya.
Default administrative distance pada routing statis adalah 1. Nilai dari administrative distance adalah antara 0 sampai 255 yang
diberikan setalah next –hop atau gateway.
Konfigurasi Routing Statik
Langkah-langkah untuk melakukan routing
statis sebagai berikut
·
Tentukan
dahulu prefix jaringan,subnet mask, dan address tujuan
·
Tambahkan
ke dalam tabel route tujuan address
·
Masukkan
gateway interface atau address next-hop yang direct routing atau terhubung
secara langsung ke router tetangga.
Routing Default
·
Default
routing digunakan untuk merutekan paket dengan tujuan yang tidak sama dengan
routing yang ada dalam table routing.
·
Secara
tipikal router dikonfigurasi dengan cara routing default untuk trafik internet
.
·
Secara
aktual menggunakan format dst-address=0.0.0.0/0 gateway=x.x.x.x
Troubleshooting Routing Statik
·
Untuk
troubleshooting routing statik kita dapat menggunakan tool ping dan traceroute.
·
Contoh
jika kita dalam router A kemudian kita lakukan ping ke local network jaringan
router C tidak berhasil atau gagal gunakan perintah traceroute untuk mengetahui
jalur mana yang putus. Kemungkinan masalahnya berada pada router B atau router
C.
·
Remote
router B dan lakukan ping ke router C pastikan berhasil karena router B
terhubung langsung dengan router C.
Implementasi Routing Static
Dibawah ini merupakan topologi routing
static yang akan dijelaskan
B. ALAT
DAN BAHAN
1.
Personal
Komputer
2.
Kabel
UTP mode Cross-Over dan Staright-Trought
3.
MikroTik
Router Board
4.
Access
Point
C.
LANGKAH KERJA
1.
Tampilan awal winbox
2.
Pilih mac address
3.
Klik remove configuration
4.
Rubah
interfaces 1 dengan nama “NetUs” seperti
gambar di bawah
5. Lalu rubah interfaces 2 dengan nama internet
Selanjutnya rubah interfaces 3 dengan
nama TalamNetA(atau sesuai
keinginan)
6.
Setelah
kita menukar nama interfaces , lalu kita mengisi alamat IP address
masing-masing interfaces dengan cara “ klik – IP – address – klik tanda “+”
pilih interfaces sesuai yang di ingin kan, di bawah ini kami mengatur di mulai
dari interfaces internetdengan IP
192.168.137.2/24 mengikuti IP server 192.168.137.1 seperti gambar di bawah
7.
Selanjut
nya kita mengatur IP “ TalamNetA “ IP
yang kami pakai di sini adalah 192.168.1.1/24, atau kalian juga bisa memakai
alamat lain sesuai dengan keinginan masing-masing.
8.
Selanjut
nya kita mengatur IP NetUs IP yang
kami pakai di sini adalah 192.168.5.1/24 , atau juga bisa memakai alamat lain
sesuai keinginan.
9.
Setelah
semua IP address telah di atur maka kita masuk ke tool IP routes lalu klik
tanda “+” untuk mengatur getway , atur getway sesuai dengan IP server yaitu 192.168.137.1 lalu klik applay untuk
mengecek apa getway tersebut bisa di pakai seperti gambar di bawah.
10.
Setelah
getway di atur , lanjut untuk mengatur IP-firewall-NAT lalu klik tanda“+”
-
Atur
: chain = srcnat
-
Out.
Interfaces = internet
-
Action
= masquerade
Seperti gambar di bawah :
11.
Selanjut
nya kita mengatur DHCP agar bisa terkoneksi ke internet, dengan cara klik IP –
DHCP server – DHCP setup. Pada bagian : DHCP interfaces ambil jaringan local ,
di sini jaringan local kami bernama TalamNetA
Lebih
rinci nya seperti gambar di bawah
12.
Setelah DHCP di atur , maka selanjut
nya kita masuk ke bagian DNS agar bisa masuk ke web yang kita ingin kan .
dengan langkah IP-DNS , disini kita menggunakan DNS server google 8.8.8.8, lalu ceklist tanda “allow” sepertii gambar di bawah
13.
Setelah semua selesai maka kita
reboot mikrotik kita , dengan cara system – reboot seperti gambar di bawah
14.
Maka hasil akhir akan keluar jika
kita benar-benar terkoneksi ke internet seperti gambar di bawah:
15.
Setelah jaringan bisa terkoneksi maka
selanjut nya kita buat jaringan akses point nya dengan cara “quick set pilih AP“ lalu ganti SSID dengan nama nya
kita ingin kan , disini kami memakai nama “Talam-wifi”
WPA dan WPA2 boleh di pakai atau di hilangkan , jika di pakai maka wifi
kita menggunakan password agar bisa di akses oleh user, jika tidak maka
sebaliknya . Disini kami mencontohkan dengan
memakai password. Dan membedakan IP Lan dengan IP wifi
CHAPTER 2
ROUTING DENGAN OPEN SHORTEST PATH FIRST
(OSPF)
A. MATERI
TEORITIS
1.
OSPF
OSPF bekerja berdasarkan algoritma
Shortest Path First yang dikembangkan berdasarkan algoritma Dijkstra sebagai
Interior Gateway protocol (IGP).Interior Gateway protocol atau Interior RoutingProtokol
dikembangkan untuk menghubungkan router-router dibawah kendali administrator
jaringan (Sofana,2008).
OSPF mendistribusikan informasi routing-nya di dalam router-router yang tergabung ke dalam suatu
AS. AS adalah
jaringan yang dikelola
oleh administrator setempat. OSPF menggunakan protokol routing
link-state, didesain untuk bekerja
dengan sangat efisien dalam proses pengiriman update informasi rute.OSPF
merupakan protokol alternatif untuk menutupi kelemahan RIP.
OSPF juga merupakan protokol
routing yang menggunakan prinsip
multipath (multi path
protokol) dapat mempelajari
berbagai rute dan memilih lebih dari satu rute ke host tujuan. OSPF digunakan
bersamaan dengan IP, maksudnya paket OSPF dikirim bersamaan dengan header paket
data IP. Setiap router OSPF mempunyai database yang identik yang menggambarkan
topologi suatu Autonomous System yang disebut dengan Link State database (Topological
database). Dari database ini, perhitungan Shortest Path First dilakukan untuk membentuk Routing Table. Perhitungan ulang terhadap Shortest
Path First dilakukan
apabila terjadi perubahan
pada topologi jaringan.
OSPF memungkinkan beberapa jaringan untuk dikelompokkan bersama.
Pengelompokkan seperti ini dinamakan
dengan area dan topologinya tersembunyi
dari seluruh AS. Informasi yang tersembunyi ini memungkinkan penurunan
traffic routing. Dengan menggunakan konsep area sistem penyebaran informasinya
menjadi lebih teratur dan tersegmentasi. Dengan adanya distribusi routing yang teratur,
maka penggunaan bandwidth akan lebih efisien, lebih cepat mencapai konvergensi,
dan lebih presisi dalam menentukan rute
terbaik dalam mengirim paket (Syafrizal, 2008).
Proses dasar routing OSPF adalah
menghidupkan adjency, proses flooding,
dan perhitungan table routing. Router-router mengirimkan paket hello ke seluruh
jaringan yang terhubung secara periodic,
jika paket tidak terdengar maka jaringan dianggap down, defaultya mengirimkan 4
kali paket hello. Router-router selalu berusaha adjacent dengan router tetangganya
berdasarkan hello yang diterima. Dalam
jaringan multi access, router memilih
Designated Router (DR) dan Backup Designated Router (BDR) dan mencoba adjacent
dengan kedua router tersebut.
Keterangan gambar :
Misalkan jaringan baru terkoneksi, maka
router A akan membroadcast paket hello ke semua int dengan memberikan informasi
tentang router A, dan begitu juga sebaliknya A akan mengetahui informasi tentang
tetangganya berdasarkan informasi yang diterima dan mengetahui berapa biaya
untuk mencapai router lain. Data-data ini disimpan dalam basis data. Setelah itusetiap
router mengirimkan basis data tersebut dalam satu paket LSA (link state
advertisement), dan router yang menerima LSA harus mengirimkan ke semua router
yang terhubung dengannya. Karena router B telah menerima paketLSA dari router A maka jika LSA yang dikirimkan C sama
dengan yang ada pada basis data B atau
bukan yang baru, maka paket LSA dari C akan di drop.
Antara router satu dengan yang lain akan mengirmkan paket hello
dengan interval tertentu misalnya 120
detik, jika tidak terdapat hello paket dari jaringan yang terkoneksi dengannya atau tidak mendapat
balasan maka jaringan tersebut diangap down.Maka jika terjadi NT down maka
paket LSA akan disebarkan ke semua jaringan dengan menggunakan floading dan
akan menyebabkan basis data LSA berubah untuk mencari jalan yang
terbaik dalam paket data
Tahapan
dalam membentuk adjacency
Pada
saat baru pertama ON, router OSPF tidak tahu apapun tentang tetangganya, router
akan mulai mengirimkan paketHello ke seluruh interface jaringan untuk memperkenalkan
dirinya. Jika router yang baru ON ini menerima paket hello yang menyimpan
informasi tentang dirinya maka router ini dapat
saling berhubungan dua arah dengan router pengirim hello, Default nilai
hello pada broadcast multi-access adalah 10 detik dan 40 detik jika tidak ada
respon akan mati, dan pada NBMA hello 30 detik dan akan mati pada 120 detik
jika tidak terdapat respon
1.
down : router tidak dapat hello packet dari router
manapun
2.
attempt
: router mengirimkan hello packet tetapi
belum mendapat respon, hanya ada pada
tipe NT non broadcast multi-access(NBMA) dan
tidak ada respon dari router lain.
3.
Init
: router mendapatkan hello packet dari
router lain, tetapi belum terbentuk hubungan
yang bidirectional (2 way )
4.
2
way : pada tahap ini hubungan antar
router sudah bi-directional, untuk NT broadcast DR & BDR nya akan
melanjutkan ke tahap full, router non DR
& BDR akan melanjutkan Full hanya
dengan DR & BDR saja
5.
Exstart
: terjadi pemilihanMaster dan Slave,
master adalah router yang memiliki router id tertinggi
6.
exchange
: terjadi pertukaran Database Descriptor (DBD) paket DBD ini digambarkan dari
topol ogi DB router, proses dimulai oleh
master
7.
loading
: router akan memeriksa DBD dari router l ain dan apabila ada entry yang tidak
diketahui maka router akan mengira link
state request (LSR) , LSR akan dibales dengan link state state ACK dan link state reply, diakhir tahap ini semua
router y ang di adjacent memiliki
topologi DB y ang sama
8.
Full
: masing-masing router sudah membentuk hubungan
y ang adjancent.
Pemilihan DR dan BDR
Dalam jaringan broadcast multiaccess,
DR dan BDR sangatlah diperlukan. DR dan BDR akan menjadi pusat komunikasi
seputar informasi OSPF dalam jaringan tersebut. Semua paket pesan yang ada
dalam proses OSPF akan disebarkan oleh DR dan BDR. Maka itu, pemilihan DR dan BDR
menjadi proses yang sangat kritikal. Sesuai dengan namanya, BDR merupakan
“shadow” dari DR. Artinya BDR tidak akan digunakan sampai masalah terjadi pada
router DR. Ketika router DR bermasalah, maka posisi juru bicara akan langsung
diambil oleh router BDR. Sehingga perpindahan posisi juru bicara akan berlangsung dengan
smooth.
Proses pemilihan DR/BDR tidak lepas
dari peran penting Hello packet. Di dalam Hello packet ada sebuah field
berisikan ID dan nilai Priority dari sebuah router. Semua router yang ada dalam
jaringan broadcast multi-access akan menerima semua Hello dari semua router
yang ada dalam jaringan tersebut pada saat kali pertama OSPF berjalan. Router
dengan nilai Priority tertinggi akan menang dalam pemilihan dan langsung
menjadi DR. Router dengan nilai Priority di urutan kedua akan dipilih menjadi
BDR. Status DR dan BDR ini tidak akan berubah sampai salah satunya tidak dapat
berfungsi baik, meskipun ada router lain yang baru bergabung dalam jaringan
dengan nilai Priority-nya lebih tinggi.
Secara default, semua router OSPF akan
memiliki nilai Priority 1. Range Priority ini adalah mulai dari 0 hingga 255.
Nilai 0 akan menjamin router tersebut tidak akan menjadi DR atau BDR, sedangkan
nilai 255 menjamin sebuah router pasti akan menjadi DR. Router ID biasanya akan
menjadi sebuah “tie breaker” jika nilai Priority-nya sama. Jika dua buah router
memiliki nilai Priority yang sama, maka yang menjadi DR dan BDR adalah router
dengan nilai router ID tertinggi dalam jaringan. Setelah DR dan BDR terpilih, langkah
selanjutnya adalah mengumpulkan seluruh informasi jalur dalam jaringan.
Memilih Rute Terbaik untuk Digunakan
Setelah informasi seluruh jaringan
berada dalam database, maka kini saatnya untuk memilih rute terbaik untuk
dimasukkan ke dalam routing table. Jika sebuah rute telah masuk ke dalam
routing table, maka rute tersebut akan terus digunakan. Untuk memilih rute-rute
terbaik, parameter yang digunakan oleh OSPF adalah Cost. Metrik Cost biasanya
akan menggambarkan seberapa dekat dan cepatnya sebuah rute. Nilai Cost didapat
dari perhitungan dengan rumus: Cost of the link = 108 /Bandwidth Router OSPF
akan menghitung semua cost yang ada dan akan menjalankan algoritma Shortest
Path First untuk memilih rute terbaiknya. Setelah selesai, maka rute tersebut
langsung dimasukkan dalam routing table dan siap digunakan untuk forwarding
data.
Menjaga Informasi Routing Tetap Upto-date
Ketika sebuah rute sudah masuk ke dalam
routing table, router tersebut harus juga me-maintain state database-nya. Hal
ini bertujuan kalau ada sebuah rute yang sudah tidak valid, maka router harus
tahu dan tidak boleh lagi menggunakannya. Ketika ada perubahan link-state dalam
jaringan, OSPF router akan melakukan flooding terhadap perubahan ini. Tujuannya
adalah agar seluruh router dalam jaringan mengetahui perubahan tersebut. Sampai
di sini semua proses OSPF akan terus berulang-ulang. Mekanisme seperti ini
membuat informasi rute-rute yang ada dalam jaringan terdistribusi dengan baik,
terpilih dengan baik dan dapat digunakan dengan baik pula.
2. BACKBONE
Backbone
adalah saluran atau koneksi berkecepatan tinggi yang menjadi lintasan utama
dalam sebuah jaringan. Network backbone adalah network yang menghubungkan
beberapa jaringan dengan berkecepatan rendah melalui gateway.
Dengan
menggunakan jaringan backbone, masalah kecepatan interkoneksi antar jaringan
lokal dapat teratasi. Sebenar bisa saja bila kita hanya menggunakan kabel
jaringan UTP untuk menggabungkan atar jaringan lokal tersebut, tetapi akan
terasa sekali lambatnya. Karena kabel UTP itu hanya bisa di lewati dengan
kecepatan transfer data hingga 100 Mbps, jaringan backbone bisa memuat hingga
10 Gbps. Alat yang di butuhkan untuk membangun jaringan backbone misal: bridge
atau switch yang memiliki kecepatan antara 1-10 Gbps.selain itu kita bisa
menggunakan converter yang mengubah kecepatan 100 Mbps ke 1 Gbps.
Alasan penggunaan jaringan backbone:
·
Semakin meningkatnya kebutuhan
interkoneksi antar jaringan lokal yang ada
·
Meningkatnya kecepatan transfer data
khususnya untuk data grafis, video, dan audio, karena kecepatan transfer data
FDDI dapat mencapai 100 Mbps
·
Konsep instalasi dan manajemen jaringan
backbone lebih sederhana, tetapi jarak jangkauan dapat lebih luas dan jauh
·
Jaringan backbone dapat meningkatkan
kemampuan dan mengatasi bottleneck transfer
Hal
yang perlu diperhatikan sebelum membangung jaringan backbone:
·
Kebutuhan yang berkaitan dengan desain
akses jaringan, meliputi jenis data, pelayanan, IP, dan frame relay.
·
Kapasitas yang dibutuhkan dalam
membangun jaringan backbone tergantung pada desain keluarannya.
·
Topologi dan teknologi yang akan
digunakan perlu dipertimbangkan.
·
Topologi akan berpengaruh pada jumlah
dan letak node, desain saluran, maupun keseluruhan desain akses backbone.
Keuntungan yang dapat diperoleh dari sistem
interkoneksi dengan jaringan backbone ini adalah :
·
Jaringan backbone mempunyai kecepatan
transfer data mencapai 100 Mbps sehingga dapat mengurangi terjadinya peristiwa
bottleneck.
·
Jaringan backbone biasanya akan
menggunakan teknik dual ring sehingga memiliki fault tolerance yang sangat
tinggi.
·
Jaringan backbone dapat mendukung lalu
lintas data, suara dan gambar.
·
Lingkup jaringan dapat mencapai 100 km.
Tetapi sistem
interkoneksi dengan menggunakan jaringan backbone ini juga memiliki beberapa
kekurangan, antara lain :
·
Proses instalasi membutuhkan tenaga
ahli khusus.
·
Biaya instalasi dan perawatan masih
relatif mahal.
Desain Jaringan Utama (Backbone)
a) Teknologi dalam Membangun Jaringan
Backbone
Dalam
membangun jaringan backbone, teknologi yang perlu dipersiapkan antara lain:
·
Bridge backbone ring
·
Fiber Distributed Data Interface (FDDI)
: 100 Mbps, Sistem dual ring dengan protocol MAC token ring
·
Asynchronous Transfer Mode ( ATM ),
lokal switch, atau public switch FDDI merupakan protokol yang digunakan
untuk transmisi pada jaringan yang mempunyai Token Passing Ring yang dapat
meningkatkan kinerja jaringan. FDDI menggunakan serat optik dengan
kecepatan transmisi mencapai 100 Mpbs. FDDI dapat menghubungkan sampai 500
terminal dengan jarak maksimum 2 km. Asynchronous Transfer Mode ( ATM )
merupakan teknologi ini dikembangkan pada awal tahun 1990-an. Prinsip pada
ATM adalah setiap informasi harus ditransfer ke dalam bentuk sel. ATM
memiliki kecepatan transfer data yang tinggi, yaitu mencapai 150 Mpbs.
Teknologi ini sangat cocok digunakan dalam pengiriman data dalam bentuk
suara atau gambar (multimedia).
b) Teknik Pengkabelan
Sistem kabel pada jaringan backbone
harus menyediakan interkoneksi antara ruang peralatan komunikasi, ruang
telekomunikasi, ruang terminal utama, dan fasilitas masuk dalam
struktur sistem telekomunikasi kabel. sistem pengkabelan terdiri dari kabel
backbone, kabel patch atau jumper yang digunakan untuk menghubungkan lalu
lintas transfer data. Kabel backbone menghubungkan lalu lintas utama data.
Warna
sebutan untuk tipe kabel serat antara lain:
Single
Mode fiber> Kuning
Multi
Mode fiber 62.5 micron > Orange
Multi
Mode fiber 50 micron 1GB > Orange
Multi
Mode fiber 50 micron 10GB > Aqua
Topologi bus sering juga disebut
sebagai topologi backbone, dimana ada sebuah kabel coaxial yang dibentang
kemudian beberapa komputer dihubungkan pada kabel tersebut. Secara
sederhana pada topologi bus, satu kabel media transmisi dibentang dari ujung
ke ujung, kemudian kedua ujung ditutup dengan “terminator” atau
terminating-resistance (biasanya berupa tahanan listrik sekitar 60 ohm).
Pada titik tertentu diadakan
sambungan (tap) untuk setiap terminal. Wujud dari tap ini bisa berupa
“kabel transceiver” bila digunakan “thick coax” sebagai media transmisi
atau berupa “BNC T-connector” bila digunakan “thin coax” sebagai media
transmisi atau berupa konektor “RJ-45” dan “hub” bila digunakan kabel UTP.
Transmisi data dalam kabel bersifat “full duplex”, dan sifatnya “broadcast”,
semua terminal bisa menerima transmisi data. Suatu protokol akan mengatur
transmisi dan penerimaan data, yaitu Protokol Ethernet atau CSMA/CD.
Pemakaian kabel coax (10Base5 dan 10Base2) telah distandarisasi dalam IEEE
802.3.
B. LANGKAH
KERJA
Pengaturan Router Utama
1. Buka Aplikasi Winbox
2. Klik MAC Address Router, klik connect.
3. New Terminal, ketikan perintah: system
reset, -enter-
4. Tekan Y, tunggu sampai router
Disconnect, kemudian klik Ok.
5. Jalankan kembali winbox.
6. Muncul Dialog Configuration
7. Kemudian klik remove configuration.
8. Muncul Dialog Router Disconnect, klik
OK.
9. Jalankan kembali Aplikasi Winbox,Sampai pada langkah ini, Router Anda
sudah di reset.
10. Setting Interface Seperti gambar
berikut :
Keterangan gambar:
·
Pada
Ether 1 diubah menjadi WAN
·
Pada
Ether 2 diubah menjadi Router 1
·
Pada
Ether 3 diubah menjadi Router 2
·
Pada
Ether 4 diubah menjadi Router 3
11. Setting IP Address pada masing-masing
Ethernet, seperti pada gambar berikut ini
12. Setting OSPF, dengan cara :
·
Klik
Routing
·
Pilih OSPF
·
Klik
Networks, Klik + , Atur seperti Gambar
Langkah mengatur OSPF selanjutnya :
a.
Klik
Menu Instance
b.
Lalu
double klik default
c.
Setting
seperti gambar :
Setting Router 1
1. Buka Aplikasi Winbox
2. Klik MAC Address Router, klik connect.
3.
New
Terminal, ketikan perintah: system reset, -enter-
4. Tekan Y, tunggu sampai router
Disconnect, kemudian klik Ok.
5. Jalankan kembali winbox.
6. Muncul Dialog Configuration
7. Kemudian klik remove configuration.
8. Muncul Dialog Router Disconnect, klik
OK.
9. Jalankan kembali Aplikasi Winbox,Sampai pada langkah ini, Router Anda
sudah di reset.
10. Setting Interface Seperti gambar
berikut :
Keterangan gambar :
·
Pada
Ether 1 menjadi Router Utama
·
Pada
Ether 3 menjadi LAN
11. Setting IP Address, pada masing-masing
Ethernet, seperti pada gambar berikut ini :
12. Setting OSPF, dengan cara :
·
Klik
Routing
·
Pilih OSPF
·
Pilih
menu Instances,atur seperti gambar :
13.
Tambah
Routing dengan cara :
·
Klik
IP Routes, lalu +
·
Tambahkan
Gateway,maka klik OK.
·
Maka
tampilan penambahan Router.
Setting Router 2
1. Buka Aplikasi Winbox
2. Klik MAC Address Router, klik connect.
3. New Terminal, ketikan perintah: system
reset, -enter-
4. Tekan Y, tunggu sampai router
Disconnect, kemudian klik Ok.
5. Jalankan kembali winbox.
6. Muncul Dialog Configuration
7. Kemudian klik remove configuration.
8. Muncul Dialog Router Disconnect, klik
OK.
9. Jalankan kembali Aplikasi Winbox,Sampai pada langkah ini, Router Anda
sudah di reset
10. Setting Interface Seperti gambar
berikut :
Keterangan gambar:
·
Pada
Ether 1 diubah menjadi Router Utama
·
Pada
Ether 4 diubah menjadi LAN
·
Pada
Ether 5 diubah menjadi LAN2
11. Setting IP Address pada masing-masing
Ethernet, seperti pada gambar berikut ini :
12. Setting OSPF, dengan cara :
·
Klik
Routing
·
Pilih OSPF
·
Pilih menu Instances, atur sesuai
gambar :
13.
Tambah
Routing dengan cara :
·
Klik
IP Routes, lalu +
·
Tambahkan
Gateway,maka klik OK.
·
Maka
tampilan penambahan Router.
Sharing Internet
Pada praktikum routing dinamik
menggunakan OSPF kali ini, sumber internet berasal dari modem
sehingga perlu dilakukan
beberapa konfigurasi pada
laptop atau PC
yang terhubung dengan modem. Berikut topologi jaringan yang dibuat.
Berikut langkah-langkahnya:
1.
Klik
kanan pada network connection modem pilih Properties.
2.
Pilih
Sharing lalu cek list () pada kedua Allow other network.
3.
Klik
OK. Pada kotak dialog yang muncul klik OK kembali.
4.
Setelah
selesai double klik pada network connection modem, maka akan tampil informasi
lengkap seperti dibawah ini.
Setelah konfigurasi
modem selesai maka selanjutnya kita
akan mengkonfigurasi network connection
pada Local Area
Network. Berikut langkah-langkah yang
dapat dilakukan.
1.
Pastikan
patch cord Local Area
Network pada laptop
terhubung pada interface router 1 (R1). Lalu pada TCP/IPv4
isikan IP addres seperti pada gambar.
2.
Jika
telah selesai lihat konfigurasi LAN. Akan terlihat seperti gambar dibawah.
CHAPTER
3
ROUTING
DENGAN VIRTUAL PRIVATE NETWORK (VPN)
A. MATERI
TEORITIS
VPN merupakan singkatan dari Virtual
Private Network, yaitu sebuah koneksi private melalui jaringan publik (dalam
hal ini internet). Disini ada 2 kata yang dapat kita garis bawahi yaitu:
·
Virtual
network, yang berarti jaringan yang terjadi hanya bersifat virtual. Tidak ada
koneksi jaringan secara riil antara 2 titik yang akan berhubungan.
·
Private,
jaringan yang terbentuk bersifat private dimana tidak semua orang bisa
mengaksesnya. Data yang dikirimkan terenkripsi sehingga tetap rahasia meskipun
melalui jaringan publik.
Dengan VPN ini kita seolah-olah membuat
jaringan didalam jaringan atau biasa disebut tunnel (terowongan). Tunneling
adalah suatu cara membuat jalur privat dengan menggunakan infrastruktur pihak
ketiga.
VPN
menggunakan salah satu dari beberapa teknologi tunneling yang ada yaitu:
1.
PPTP
Dikembangkan
oleh Microsoft dari PPP yang dipergunakan untuk remote access. Caranya:
·
PPTP
mengenkapsulasi frame yang bisa berisi IP, IPX atau NetBEUI dalam sebuah header
Generic Routing Encapsulation (GRE). Tetapi PPTP membungkus GRE dalam paket IP.
Jadi PPTP membutuhkan IP untuk membuat tunnel-nya, tetapi isinya bisa apa saja.
·
Data
aslinya dienkripsi dengan MPPE.
PPTP-linux
adalah client software. Sedangkan yang server adalah PoPToP untuk Linux,
Solaris dan FreeBSD.
2.
L2F
Dibuat
Cisco tahun 1996. Bisa menggunakan ATM dan Frame Relay, dan tidak membutuhkan
IP. L2F juga bisa menyediakan otentikasi untuk tunnel endpoints.
3.
L2TP
Dikembangkan
oleh Microsoft dan Cisco. Bisa mengenkapsulasi data dalam IP, ATM, Frame Relay
dan X.25.
Keunggulan
L2TP dibandingkan PPTP:
·
Multiple
tunnels between endpoints, sehingga bisa ada beberapa saluran yang memiliki
perbedaan Quality of Service (QoS).
·
Mendukung
kompresi
·
Bisa
melakukan tunnel authentication
·
Bisa
bekerja pada jaringan non-IP seperti ATM dan Frame Relay.
4.
IPSec
Dalam
tunneling mode, IP Sec bisa dipergunakan untuk mengenkapsulasi paket. IP Sec
juga bisa dipergunakan untuk enkripsi dalam protokol tunneling lainnya.
IPSec
menggunakan 2 protokol
·
Authentication
Header (AH): memungkinkan verifikasi identitas pengirim. AH juga memungkinkan
pemeriksaan integritas dari pesan/informasi.
·
Encapsulating
Security Payload (ESP): memungkinkan enkripsi informasi sehingga tetap rahasia. IP original
dibungkus, dan outer IP header biasanya
berisi gateway tujuan. Tetapi ESP tidak menjamin integrity dari outer IP
header, oleh karena itu dipergunakan berbarengan dengan AH.
5.
SSH
dan SSH2
Dikembangkan
untuk membuat versi yang lebih aman dari rsh, rlogin dan rcp pada UNIX. SSH menggunakan enkripsi dengan
public key seperti RSA. SSH bekerja pada
session layer kalau merujuk pada OSI reference model, sehingga disebut circuit-level VPN. SSH membutuhkan
login account.
6.
CIPE
Adalah
driver kernel Linux untuk membuat secure tunnel anatara 2 IP subnet. Data
dienkripsi pada lapisan network layer (OSI) sehingga di sebut low-level
encryption. Oleh karena itu CIPE tidak memerlukan perubahan besar pada
layer-layer di atasnya (termasuk aplikasi).
VPN merupakan perpaduan antara
teknologi tunneling dan enkripsi. Fasilitas yang terdapat pada Router Mikrotik
untuk implementasi Tunneling ini antara lain :
·
IPIP
(IP over IP)
·
EoIP
(Ethernet over IP)
·
VLAN
(Virtual LAN)
Dibawah ini adalah gambaran tentang
koneksi VPN yang menggunakan protokol PPTP. PPTP (Pont to Point Tunneling
Protocol) adalah sebuah protokol yang mengizinkan hubungan Point-to Point
Protocol (PPP) melewati jaringan IP, dengan membuat Virtual Private Network
(VPN).
Kriteria
yang harus dipenuhi VPN:
1.
User
Authentication
VPN
harus mampu mengklarifikasi identitas klien serta membatasi hak akses user
sesuai dengan otoritasnya. VPN juga dituntut mampu memantau aktifitas klien
tentang masalah waktu, kapan, di mana dan berapa lama seorang klien mengakses
jaringan serta jenis resource yang diaksesnya.
2.
Address
Management
VPN
harus dapat mencantumkan address klien pada intranet dan memastikan
alamat/address tersebut tetap rahasia.
3.
Data
Encryption
Data
yang melewati jaringan harus dibuat agar tidak dapat dibaca oleh pihak-pihak
atau klien yang tidak berwenang.
4.
Key
Management
VPN
harus mampu membuat dan memperbarui encryption key untuk server dan klien.
5.
Multiprotocol
Support
VPN
harus mampu menangani berbagai macam protokol dalam jaringan publik seperti IP,
IPX dan sebagainya.
Cara Kerja VPN
Dari gambar diatas secara sederhana
cara kerja VPN (dengan protokol PPTP) adalah sebagai berikut:
·
VPN
membutuhkan sebuah server yang berfungsi sebagai penghubung antar PC, Server
VPN ini bisa berupa komputer dengan aplikasi VPN Server atau sebuah Router,
misalnya MikroTik RB 750.
·
Untuk
memulai sebuah koneksi, komputer dengan aplikasi VPN Client mengontak Server
VPN, VPN Server kemudian memverifikasi username dan password dan apabila
berhasil maka VPN Server memberikan IP Address baru pada komputer client dan
selanjutnya sebuah koneksi / tunnel akan terbentuk.
·
Untuk
selanjutnya komputer client bisa digunakan untuk mengakses berbagai resource
(komputer atu LAN) yang berada dibelakang VPN Server misalnya melakukan
transfer data, ngeprint dokument, browsing dengan gateway yang diberikan dari
VPN Server, melakukan remote desktop dan lain sebagainya.
Keuntungan atau Manfaat VPN
Beberapa keuntungan dari teknologi VPN
diantaranya adalah:
·
Remote
Access, dengan VPN kita dapat mengakses komputer atau jaringan kantor, dari
mana saja selama terhubung ke internet
·
Keamanan,
dengan koneksi VPN kita bisa berselancar dengan aman ketika menggunakan akses
internet publik seperti hotspot atau internet cafe.
·
Menghemat
biaya setup jaringan, VPN dapat digunakan sebagai teknologi alternatif untuk
menghubungkan jaringan lokal yang luas dengan biaya yang relatif kecil, karena
transmisi data teknologi VPN menggunakan media jaringan public yang sudah ada
tanpa perlu membangun jaringan pribadi.
Kekurangan atau Kelemahan VPN
·
Koneksi
internet (jaringan publik) yang tidak bisa kita prediksi. Hal ini dapat kita maklumi
karena pada dasarnya kita hanya "nebeng" koneksi pada jaringan pihak
lain sehingga otomatis kita tidak mempunyai kontrol terhadap jaringan tersebut.
·
Perhatian
lebih terhadap keamanan. Lagi-lagi karena faktor penggunaan jaringan publik,
maka kita perlu memberikan perhatian yang lebih untuk mencegah terjadinya
hal-hal yang tidak diinginkan seperti penyadapan, hacking dan tindakan cyber
crime pada jaringan VPN.
B. LANGKAH
KERJA
Konfigurasi VPN PPTP di Mikrotik
PPTP
atau Point to Point Tunnel Protocol merupakan salah satu service yang biasa
digunakan untuk membangun sebuah jaringan VPN. Sebuah koneksi PPTP terdiri dari
Server dan Client. Disini Mikrotik RouterOS difungsikan baik sebagai server
maupun client atau bahkan diaktifkan keduanya bersama dalam satu mesin yang
sama.
Pada
Router Gedung A dan Router Gedung B keduanya terhubung ke internet melalui
ether 1 dan untuk jaringan LAN/Local terhubung melalui ether 2, serta pada
Remote Client (Laptop) juga terhubung ke internet. Yang kita lakukan saat ini
adalah agar Router Gedung A dan jaringan LAN/Local A bisa diakses dari Router
Gedung B dan jaringan LAN/Local B serta Remote Client.
Konfigurasi Router Gedung A
1.
Mengkonfigurasi IP Address pada ether 1
dan ether 2 seperti pada konsep IP Address pada topologi diatas.
[mikrotik@Gedung A] > ip
address add address=180.250.42.28/29 interface=ether1-wan
[mikrotik@Gedung A] > ip
address add address=192.168.10.1/24 interface=ether2-lan
Melalui
menggunakan winbox melalui perintah IP/Address/Add.
2.
Mengaktifkan PPTP Server dengan
perintah sebagai berikut:
[mikrotik@Gedung A] > interface pptp-server
server set enabled=yes
Jika
menggunakan winbox melalui PPP/PPTP
Server.
3.
Menentukan username dan password untuk
proses autentikasi Client yang akan terkoneksi ke PPTP server. Yang perlu
diperhatikan adalah penggunaan huruf besar dan kecil akan berpengaruh.
PPTP untuk Router Gedung B
[mikrotik@Gedung A] > ppp
secret add name=router2 password=router2 service=pptp
profile=default-encryption local-address=17.12.89.1 remote-address=17.12.89.4
PPTP Untuk Remote Client/Laptop
[mikrotik@Gedung A] > ppp
secret add name=laptop1 password=laptop1 service=pptp
profile=default-encryption local-address=17.12.89.1 remote-address=17.12.89.5
Jika
melalui winbox masuk menu PPP/Secret/Add.
·
Local Address
adalah alamat IP yang akan terpasang pada router itu sendiri (Router Gedung A /
PPTP Server) setelah link PPTP terbentuk
·
Remote
Address
adalah alamat IP yang akan diberikan ke Client setelah link PPTP terbentuk.
4.
Agar antar jaringan local bisa saling
berkomunikasi, kita perlu menambahkan routing static dengan konfigurasi.
[mikrotik@Gedung A] > ip route
add dst-address=192.168.20.0/24 gateway=17.12.89.4
Jika
dengan winbox melalui menu IP/Routes/Add.
·
dst-address
: jaringan local Router lawan (Router Gedung B).
·
gateway
: IP PPTP Tunnel pada kedua router (IP Address PPTP Router B).
Konfiurasi Router Gedung B
1.
Mengkonfigurasi IP Address pada ether 1
dan ether 2 seperti pada konsep IP Address pada topologi diatas.
[mikrotik@Gedung B] > ip
address add address=180.250.214.209/29 interface=ether1-internet
[mikrotik@Gedung B] > ip
address add address=192.168.20.1/24 interface=ether2-local
Melalui
menggunakan winbox melalui perintah IP/Address/Add.
2.
Tambahkan interface baru sebagai PPTP
Client.
[mikrotik@Gedung B] >
interface pptp-client add user=router2 password=router2 connect-to=250.180.42.28
disabled=no
Jika
menggunakan winbox melalui, PPP/Add/PPTP
Client.
Lakukan
dial ke IP Public Router Gedung A (PPTP server) dan masukkan username dan
password sesuai pengaturan secret PPTP Server.
3.
Agar antar jaringan local bisa saling
berkomunikasi, kita perlu menambahkan routing static dengan konfigurasi.
[mikrotik@Gedung B] > ip route
add dst-address=192.168.10.0/24 gateway=17.12.89.1
Jika
dengan winbox melalui menu IP/Routes/Add.
·
dst-address
: jaringan local Router lawan (Router Gedung A).
·
gateway
: IP PPTP Tunnel pada kedua router (IP Address PPTP Router A).
Konfigurasi
Remote Client (PC/Laptop) Pada Windows 7
1.
Pastikan PC/Laptop anda sudah bisa
akses internet. Masuk menu Network and Sharing Center, kemudian create koneksi
baru dengan memilih Set up new
connection or network.
2. Selanjutnya
pilih Connect to a workplace ,
lalu klik next.
3. Pilih
Use My Internet Connection (VPN)
4.
Kemudian, kita diminta untuk memasukkan
ke IP Address yang akan melakukan koneksi. Sebagai contoh IP Address Publik
Mikrotik di Router Gedung A adalah 180.250.42.28.
5.
Selanjutnya masukkan username dan
password sesuai pada pengaturan Secret yang ada di PPTP server. Lalu klik
Connect.
6. Tunggu
proses autentikasi sampai selesai, sehingga PC/Laptop terkoneksi.
7.
Jika sudah terkoneksi, maka pada icon
toolbar Network Connection di pojok kanan bawah seperti gambar dibawah ini.




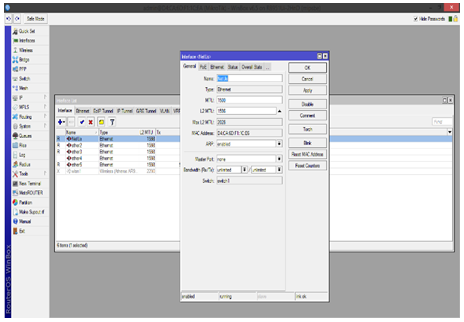







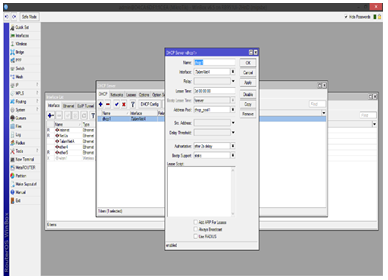




Tidak ada komentar:
Posting Komentar